Bạn đã biết rồi Định dạng văn bản là gì? Định dạng file cần đáp ứng những yêu cầu gì và thể hiện tính chuyên nghiệp ?
Định dạng văn bản là gì?
Định dạng văn bản là thay đổi kiểu và bố cục của các phần tử trong văn bản. Mỗi tài liệu có một định dạng khác nhau.
Định dạng văn bản được thiết kế để làm cho văn bản đẹp, rõ ràng và dễ hiểu. Đặc biệt, nó giúp nhấn mạnh nội dung quan trọng của bài viết. Từ đó, người xem có thể dễ dàng phủ lên nội dung văn bản.
ku89bet đã giúp bạn hiểu khái niệm về định dạng văn bản. Vậy có bao nhiêu định dạng văn bản, hãy cùng ku89bet xem qua nội dung tiếp theo nhé!
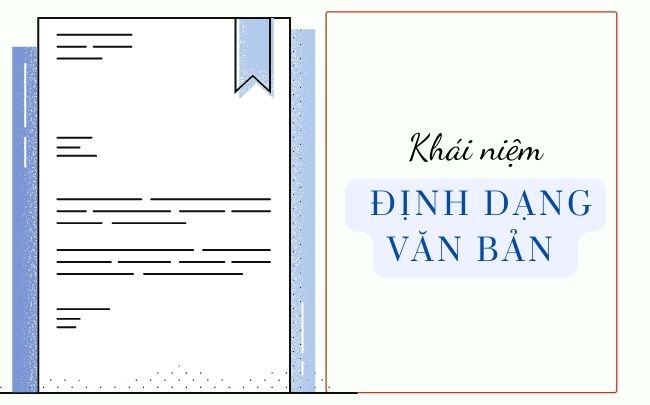
Các kiểu định dạng văn bản phổ biến
Dưới đây, ku89bet chia sẻ đến bạn đọc 3 định dạng văn bản phổ biến sau:
định dạng ký tự
Định dạng ký tự là lệnh định dạng kiểu phông chữ, cỡ chữ, phông chữ, màu sắc, v.v. để phù hợp với kiểu văn bản. Hầu hết các tài liệu thường sử dụng phông chữ Time New Roman với cỡ chữ 13 và màu chữ là màu đen.
Ngoài ra, có một số văn bản có thể sử dụng phông chữ khác, màu sắc nổi bật hơn để làm nổi bật văn bản. Tất cả các thao tác định dạng ký tự đều được thực hiện trên thanh công cụ một cách dễ dàng và nhanh chóng.
Đối với những người mới làm quen với Tin học và những người mới làm quen với Word thì việc định dạng ký tự là một thao tác mà bạn vẫn có thể dễ dàng thực hiện được.
định dạng văn bản
Định dạng đoạn văn là lệnh định dạng bao gồm căn chỉnh, khoảng trống ở đầu và cuối, cuối văn bản, v.v. Không giống như định dạng ký tự, định dạng đoạn văn ảnh hưởng đến toàn bộ văn bản được con trỏ soạn thảo.
Để định dạng một đoạn văn, bạn cần thực hiện như sau:
- Đánh dấu văn bản cần định dạng.
- Định dạng bằng các nút lệnh trên thanh công cụ Word.
Ngoài việc sử dụng thanh công cụ, bạn cũng có thể sử dụng phím tắt để định dạng. ku89bet sẽ thông tin đến bạn trong phần tiếp theo của bài viết, đừng bỏ lỡ nhé!
định dạng trang
Định dạng trang là lệnh để định dạng hướng giấy, lề, số trang, phân biệt trang đầu tiên với các trang khác, phân biệt trang chẵn lẻ, v.v. Định dạng trang sẽ giúp văn bản đẹp, hoàn chỉnh và cân đối nhất.
Các bước để định dạng một trang văn bản như sau:
- Chọn hướng trang: cho dù trang là ngang hay dọc.
- Đặt lề: trái, phải, trên cùng hoặc dưới cùng.
- Kích thước lề: Tùy từng loại văn bản mà chúng ta có những cách căn lề khác nhau.

Cách định dạng văn bản
Có những cách định dạng văn bản nào, nội dung sau đây ku89bet sẽ hướng dẫn chi tiết từng cách để bạn tham khảo nhé!
Sử dụng các tính năng định dạng trong đoạn văn
Các bước để thực hiện định dạng văn bản bằng tính năng Định dạng trong Đoạn văn bao gồm:
bước 1: Mở tệp Word bạn muốn định dạng và đánh dấu văn bản.
Bước 2: Chọn tab Trang đầu và nhấp vào mũi tên trong hộp Đoạn văn.
Bước 3: Trong cửa sổ Đoạn văn, hãy thực hiện theo trình tự sau:
- Trong phần Chung, hãy chọn Căn chỉnh (để căn chỉnh đoạn văn sang trái hoặc phải), Cấp độ dàn bài (để chọn kích thước văn bản).
- Trong phần Thụt lề, bao gồm Trái và Phải (chọn khoảng cách đoạn văn lề trái và phải).
- Đặc biệt (chọn thụt lề đoạn văn), By (khoảng cách thụt lề).
- Các phần giãn cách bao gồm: Before (khoảng cách giữa dòng đầu tiên và dòng trước); After (khoảng cách giữa dòng cuối cùng và dòng tiếp theo); Line Spacing (khoảng cách dòng trong cùng một đoạn); In (khoảng cách dòng giữa các đoạn).
Bước 4: Sau khi thực hiện lệnh định dạng, bấm OK để áp dụng.
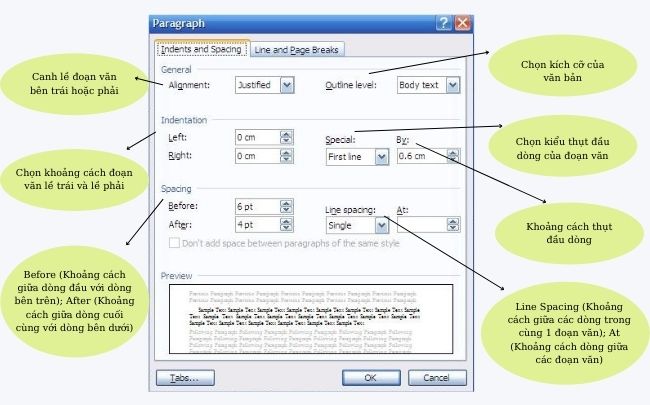
Định dạng bằng mũi tên
Để định dạng văn bản bằng cách định dạng nó bằng các mũi tên, hãy làm theo các bước sau:
bước 1: Nhấp vào Bố cục trên thanh công cụ, sau đó nhấp vào biểu tượng mũi tên trong Thiết lập trang để tiếp tục thiết lập trang.
Bước 2: Trong hộp thoại Điều chỉnh lề, chọn Lề và tiến hành điều chỉnh lề về kích thước lề A4 tiêu chuẩn.
Bước 3: Sau khi chỉnh sửa, bấm OK để áp dụng.
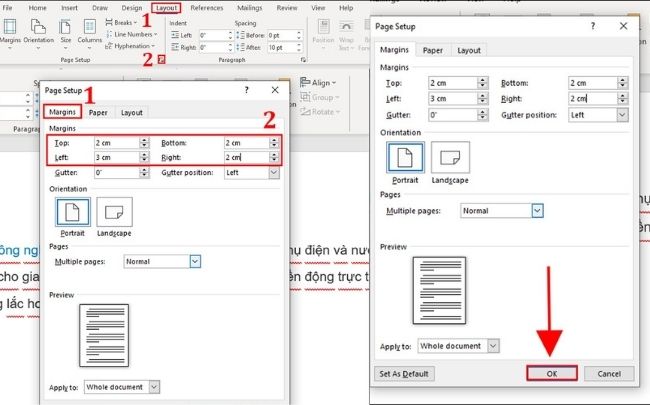
Định dạng văn bản bằng thước ngang
Để định dạng văn bản bằng thước ngang, bạn cần thực hiện như sau:
bước 1: Nhấp vào tab View và chọn Rulers để bật hiển thị thước ngang.
Bước 2: Thực hiện các thao tác căn chỉnh lề khi cần thiết.
- Thụt lề dòng đầu tiên: Đặt chế độ thụt lề cho dòng 1 của đoạn văn.
- Thụt lề trái: Đặt chế độ thụt lề từ dòng 2 đến dòng cuối cùng của đoạn văn.
- Thụt lề phải: Đặt lề phải cho các dòng đoạn văn.
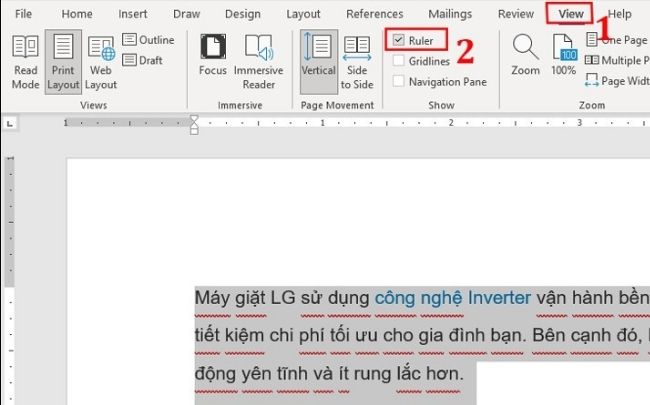
Trong quá trình tìm hiểu định dạng văn bản, chúng ta có thể thấy rằng định dạng phông chữ cũng là một yếu tố quan trọng.
Vậy làm thế nào để định dạng font chữ trong Word, nội dung tiếp theo của bài viết sẽ giúp ích cho bạn ngay sau đây.
Xem thêm: Đăng ký KU casino tài khoản tổng.
Định dạng phông chữ trong phiên bản Word
định dạng phông chữ
Định dạng phông chữ cho phép bạn tùy chỉnh kích thước phông chữ, màu phông chữ, in đậm, in nghiêng, v.v. Bạn có thể định dạng phông chữ trước hoặc sau khi chỉnh sửa văn bản.
Định dạng phông chữ cho các trang mới
Để thực hiện định dạng phông chữ, bạn cần làm như sau:
bước 1: Nhấp vào tab Trang chủ và chọn biểu tượng phông chữ.
Bước 2: Trong hộp thoại phông chữ, hãy làm như sau:
- Phần phông chữ: Chọn một phông chữ.
- Phần kiểu phông chữ: Chọn kiểu phông chữ.
- Phần kích thước: Chọn kích thước phông chữ.
Bước 3: Nếu bạn muốn đặt các giá trị mặc định này cho tất cả các trang trong Word, hãy bấm Đặt làm Mặc định.
Bước 4: Hộp thoại Microsoft Word xuất hiện, bấm Tất cả tài liệu dựa trên mẫu Thường để thiết lập tất cả các trang trong Word.
Bước 5: Nhấn OK để áp dụng.
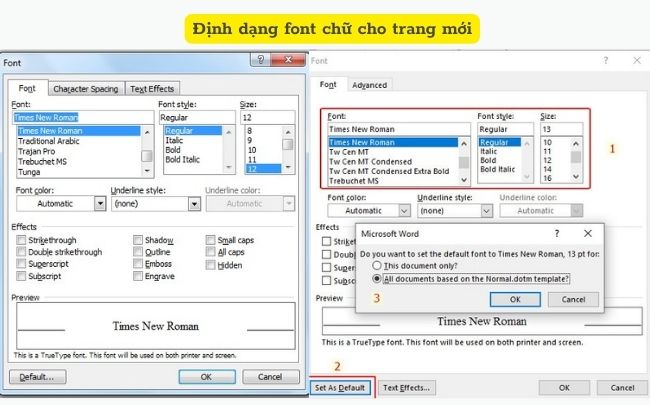
định dạng khoảng cách giữa các chữ cái
Sau khi chỉnh sửa văn bản, hãy làm theo các bước sau để định dạng phông chữ:
bước 1: Nhấn Ctrl + D để mở cửa sổ định dạng phông chữ.
Bước 2: Chọn Nâng cao, sau đó đặt định dạng trong phần Khoảng cách ký tự.
- Phần Spacing gồm 3 tùy chọn Normal (bình thường), Expanded (rộng hơn bình thường), Condensed (thu nhỏ).
- Bằng cách: Nhập giá trị tùy chỉnh cho phù hợp.
Bước 3: Nhấn OK để áp dụng.
Sử dụng phím tắt
Nhiều người chắc chắn sẽ quan tâm đến những phím tắt nào có sẵn trong định dạng văn bản. Các phím tắt có thể giúp bạn chỉnh sửa nhanh hơn và tiết kiệm thời gian.
Dưới đây là tổng hợp các phím tắt trong Word để bạn tham khảo:
| phím nóng | sử dụng |
| Ctrl + Đơn giản | Mở cửa sổ cho phép bạn thay đổi phông chữ. |
| Ctrl + loại bỏ | Văn bản được tô đậm. |
| Ctrl + tôi | Văn bản được in nghiêng. |
| Ctrl + U | Gạch chân văn bản được đánh dấu. |
| Ctrl + E | Căn chỉnh văn bản được đánh dấu vào giữa. |
| Ctrl + J | Cân bằng hai lề của văn bản được đánh dấu. |
| Ctrl + lỗi | Căn trái cho văn bản được đánh dấu. |
| Ctrl + giá rẻ | Căn phải văn bản được đánh dấu. |
| Ctrl + mã | Thụt lề văn bản được đánh dấu. |
| Ctrl + Shift + Mã | Khôi phục trạng thái văn bản trước Ctrl + M. |
| Ctrl + Shift +> | Tăng kích thước của văn bản được đánh dấu. |
| Ctrl + Shift + | Giảm kích thước của văn bản được đánh dấu. |
Như vậy bạn đã biết định dạng văn bản là gì và cách định dạng văn bản sao cho chuẩn bố cục, tạo sự thống nhất xuyên suốt nội dung. Hi vọng những kiến thức mà ku89 chia sẻ sẽ giúp ích cho bạn trong học tập và làm việc. Ghé thăm ku89bet mỗi ngày để cập nhật nhiều thứ bổ ích nhé!
Xem thêm : Nạp tiền Viettin vào Kubet chi tiết.
Tham gia nhiều trò chơi kiếm tiền cùng các mỹ nữ xinh đẹp chia bài, xóc đĩa , game xổ số
Trở lại Nhà cái KUBET đăng ký tham gia KU89 Trang tổng KU casino thuộc tập đoàn JZ.

